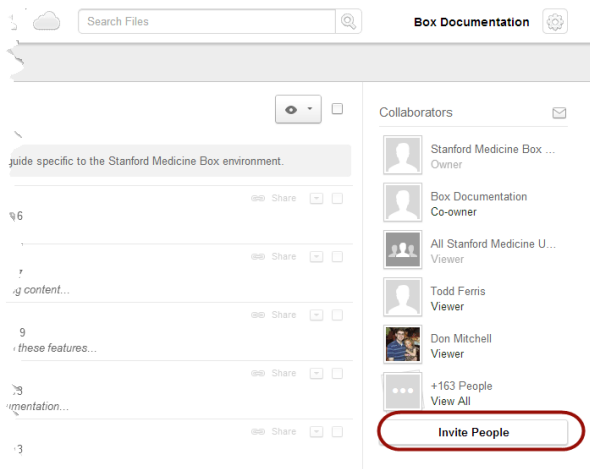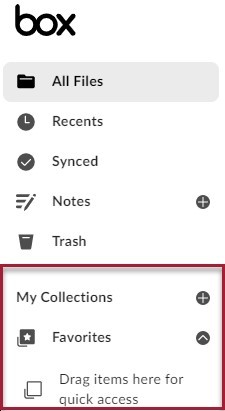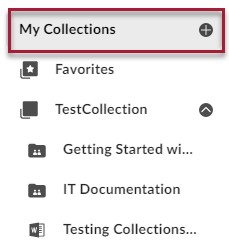User Guide
Files & Folders
Folder Structure
You will initially find three default folders in the top level of your Box account. Getting Started with Box contains instructional materials and may not be modified. External Files may be shared with people outside the Stanford Medicine community but may not contain PHI or PII. Files may contain PHI and PII and may be shared exclusively within Stanford Medicine. To maintain clear separation between these spaces, new items may be placed within these folders but not at the top level.
Creating a New Folder
The folder: It’s your Box account’s basic building block, where you’ll group similar files together. Follow the steps below to create a new folder:
- If your folder will be shared with collaborators outside Stanford Medicine, go into your External Files folder and click the New icon and select New Folder:

- In the pop-up window that appears, enter the folder name.
If the folder will not be shared outside Stanford Medicine, create a folder the same way inside your Files folder.
Note: Files with PHI are not allowed in the External Files folder and should not be shared with external parties.

- Need folders inside the first folder? To create subfolders, just click the top-level folder to open it, and repeat the steps above.
To create a folder where you’ll work with others, see Inviting Collaborators section below.
Uploading Files
It’s a breeze to share files using Box, but first – naturally – you’ll need files in your account! You have two choices: Use Upload Files when you only have a few files to get to the cloud, and Upload Folders when the job’s a bit bigger.
- Navigate to the folder where you want to send your files
- Click the Upload button and then choose Upload Files:
- A pop-up window will appear, allowing you to select the specific file(s) you want to upload from your computer
- Select the specific file(s) and click the Open button

Note: You can also upload files and folders by dragging and dropping those files and folders into the location you want them to be stored for sharing and collaboration.
Search
If you’re looking for a certain file – or even a certain word or phrase within a file – jump right to it with the Search tool. Just pop your query into the search bar at the top of your page:

Box will search the title of your files and folders as well as the body of your documents. Simply apply filters to narrow your search results. You can sort by folder, file type, date, content type, and owner.
Jump to Folder
If you want to get to a folder quickly, use the Jump to Folder tool. Simply click the dropdown menu in the upper left corner to access your entire folder structure. You can explore it as you see fit, click on the folder you want and be taken directly there.

Updates
On this page, you’ll see what files and folder have been recently updated in your Box account. You can click right into the file or simply view the history – including comments, tasks, versioning and more. To view recent updates click the Globe icon in the blue menu bar.
Additionally, you can filter the results by the type of update made. To sort by action type, hover over All and select the filter you’d like to apply:

File Locking
You’ve seen how Box makes it easy to share your content with anyone, but you may be wondering what happens when two or more of those folks try to edit a file at the same time. Don’t fret: We’ve developed one tool – file locking – to prevent this from happening, and another – version control – to correct it if it does.
When you need to make changes to a file and want to prevent other users from getting to it while you work:
- Mouse over the file and click the drop-down arrow to the right of the file name
- Click Lock File
- A pop-up window will appear in which you can check boxes to prevent other users from downloading the file while it is locked and/or set an expiration time for the lock. Click Continue, and the file will be locked
- All done? Save the file in the program you used to edit it – and be sure to use the same file name
- To get the updated file back in Box, mouse over the locked file and click the drop-down arrow to the right of the file name, then click Unlock File
- To upload your new version, click the drop-down arrow next to the folder and choose Upload New Version. A pop-up window will appear, allowing you to select the edited version. Click Select file, grab the file from your computer, then click Upload to upload and unlock the file.


Version Control
Once you’ve completed the upload, you’ll see a Version icon next to the file name:

This icon shows you how many previous versions of the file are saved. If you click the icon, you’ll see the older versions, can download them or make an older version the most current one:
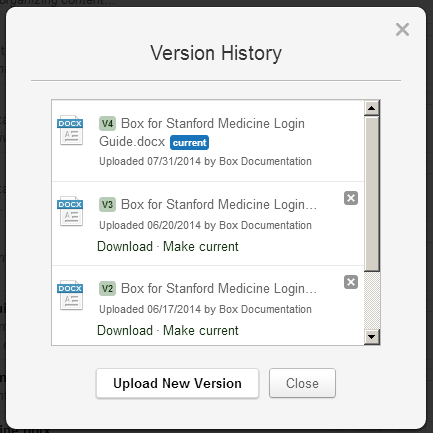
When you delete an older version of this file, the deleted version is retained as determined by the trash policy for your account. You cannot restore a deleted version after the trash policy's expiration date.
It’s your very own time machine to ensure that you never lose your work!
Folder Properties
As a folder owner, you have a suite of sophisticated settings available to you – these properties control how your collaborators view and manage the files in your folder. To access these properties:
- Mouse over the desired folder and click the drop-down arrow. Mouse over Properties.
- A pop-up window will appear in which you can adjust the folder settings for shared links, user privileges, commenting and more

Box Sync
This cross-platform productivity booster lets you keep files from your Box accounts in sync with your computer desktops… automatically!
To use Box Sync for Windows or Box Sync for Mac, download the app from the Mobile and Sync tab under Account Settings. Once installation is complete, a Sync folder will appear on your desktop.

And any files you drag into this folder will be synced with your Box account. On Box.com, a blue symbol will be displayed next to all synced folders.
You can also select your Box folders to appear in Box Sync for work while you are offline. To do so, click the drop-down menu next to the folder and choose Sync Folder to Computer. Note, you can only sync folders where you have Editor access or above.